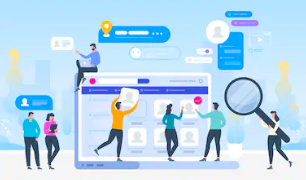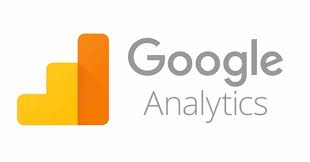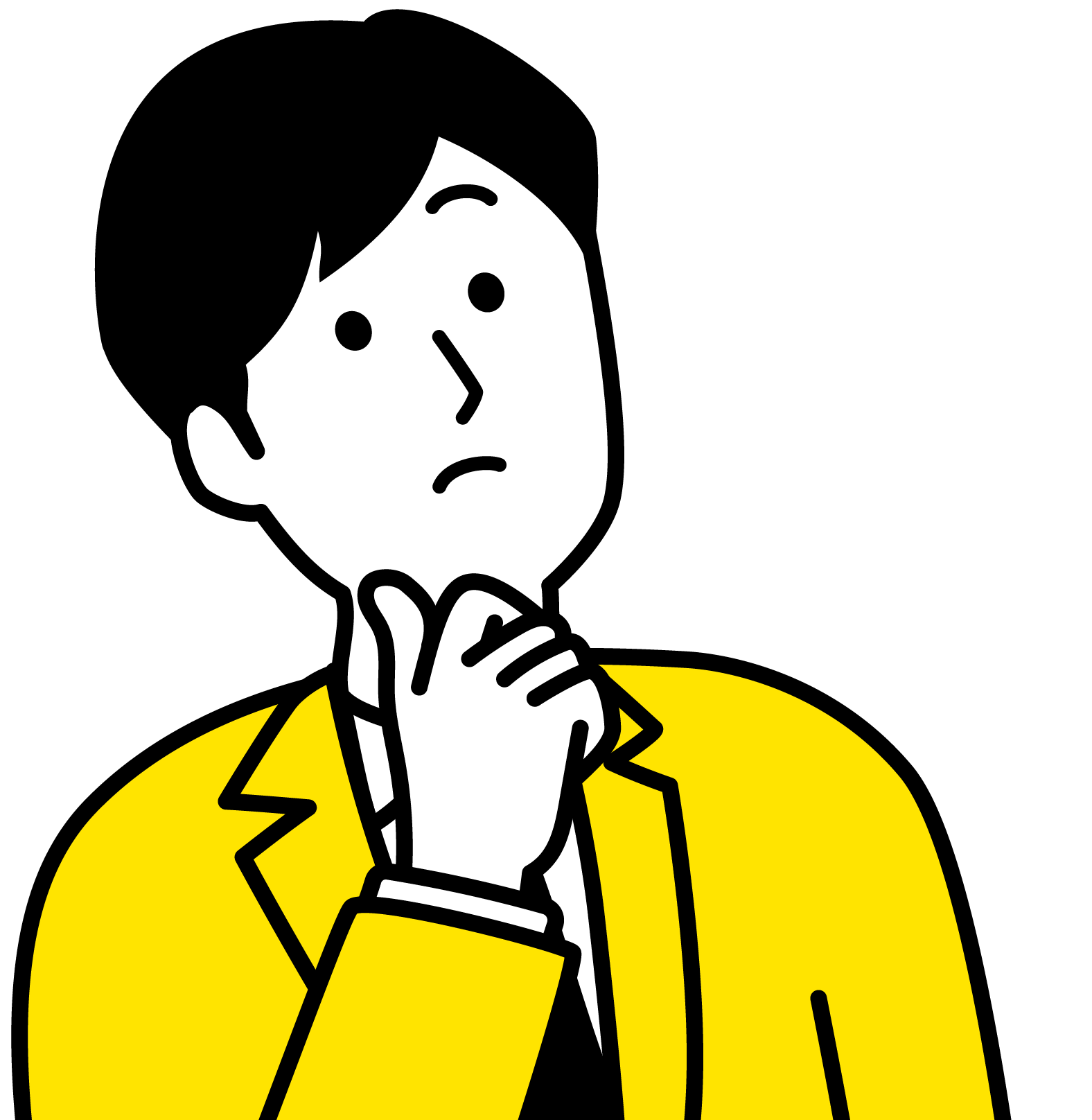こんな疑問にお答えします。
以前、こんなツイートをしました。
ブログ初心者の時に知りたかった各ツールの違い💡
キーワードプランナー
👉キーワード自体の検索ボリュームが分かるサーチコンソール
👉サイト訪問時に読者が使ったワードが分かるアナリティクス
👉サイト訪問後のユーザーの動き(滞在時間や離脱率)が分かる何となくの知識が成長を阻みます😌
— ショウ February 15, 2020
ブログ運営をしていく中で、何人の人が自分のサイトを訪問して、どのページを読んでくれたのか知りたいですよね。
そんなときに役立つのがGoogleアナリティクスです。PCだけでなくスマホでも管理できるので、リアルタイムでサイトの状態を確認できます。
そこで今回は、Googleアナリティクスの導入方法を解説した後に、どうやってサイト運営に活かしていけばいいのかを紹介します。
まだ、WordPressでサイトを立ち上げていない!という人は、以下の記事をサクッと作っちゃいましょう。

Googleアナリティクスでできること【5つあります】
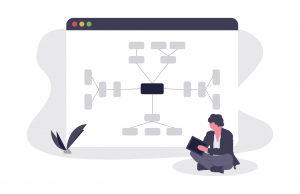
まず最初に、Googleアナリティクスを使ってどんなテータを解析できるのかを紹介します。代表的な指標は以下の5つ。
①ユーザー数
②PV数
③平均ページ滞在時間
④離脱率
⑤直帰率
ひとつずつ簡単に説明していきます。
ユーザー数
ユーザー数とは、あなたのサイトを訪問した人数を意味します。
「オーディエンス」→「概要」をクリックして、期間を設定すれば表示されます。ちなみに、1人がサイトに何回訪問しても、ユーザー数は1とカウントされます。
PV数
PV数(ページビュー)とは、ページが読み込みされた回数を意味します。
Googleアナリティクスでは、「オーディエンス」→「概要」をクリックすることで全体のPV数を確認できます。
もし各ページごとのPV数を知りたい場合は、「行動」→「サイトコンテンツ」→「すべてのページ」をクリックすると表示できます。
PV数は読み込まれた回数をカウントするので、1人のユーザーが3ページ読み込めば、PV数が3増えるといった感じです。
平均ページ滞在時間
これは文字通り、ページにアクセスしてから離脱するまでの時間を意味します。
Googleアナリティクスでは、「行動」→「サイトコンテンツ」→「すべてのページ」をクリックすると滞在時間を確認できます。
離脱率
離脱率は、あなたのサイトを読んだユーザーがどのページから離脱したのかを意味します。
Googleアナリティクスでは、「行動」→「サイトコンテンツ」→「すべてのページ」をクリックすると確認できます。
あまりに離脱率が高い→記事の中身が弱いなどを知ることができます。
直帰率
直帰率は、サイトに訪問した後に2記事目を読まなかった人の割合を意味します。
Googleアナリティクスでは、「行動」→「サイトコンテンツ」→「すべてのページ」をクリックすると確認できます。
もし直帰率があまりに高いなら、内部リンクを見直した方がいいな、と気がつくことができます。
これら5つが代表的な指標です。
GoogleアナリティクスをWordPressに設定する方法
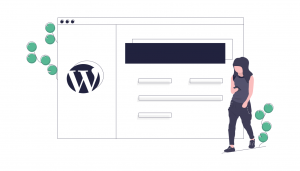
では実際に、GoogleアナリティクスをWordPressに設定する方法を紹介します。手順はざっくり3つあり、
①Googleアナリティクスに登録
②WordPressでトラッキング設定
③実際に動いているか確認
ひとつずつ丁寧に解説していきます。
Googleアナリティクスに登録
まずはGoogleアナリティクスに登録していきます。
公式HPにアクセスできたらまずはGoogleアカウントでログインをします。もし持っていない場合は、新規作成しましょう。
Gmailも使えますし、Googleアカウントを持たないのは損なので確実に作りましょう。
さて、ログインが完了したら「無料で設定」をクリックします。
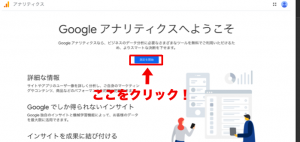
するとアカウントの設定画面になるので、アカウント名(自由でOK)を入力します。
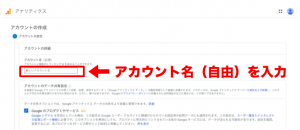
次に、計測するサイトのタイプを入力するのですが、WordPressはウェブなので一番上にチェックをつければ問題ありません。
最後に、以下の4つを入力して完了です。
・ウェブサイト名:自分のサイト名
・ウェブサイトのURL:SSL化している場合は、https://を選択してURLを入力
・業種:好きな種類を選択
・レポートのタイムゾーン:日本
当ブログを参考にしながらWordPressを開設した人はすでにSSL化できています。
SSL化がまだの人はサイトのセキュリティが脆弱なので、今すぐ以下のリンクから設定してみてください。
その後、「作成」をクリックして規約に同意するとGoogleアナリティクスにログインできるようになります。
次に、WordPressでアクセス数を計測するトラッキング(追跡)設定について紹介します。
WordPressでトラッキング設定
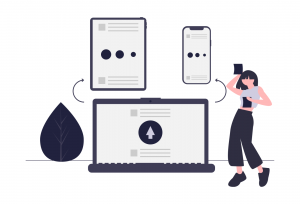
手順①ではGoogleアナリティクスにログインしただけなので、まだ何もデータ収集ができません。
そこで、WordPressでアクセスをトラッキング(追跡)するための手順を紹介します。方法としては2つあり、
①ブラグインを利用する
②WordPressテーマを利用する
このどちらかで完了できればいいので、併用は避けてください。それではひとつずつ見ていきます。
ブラグインを利用する
まず1つ目が、WordPressのプラグインを利用する方法です。
「All in One SEO」というプラグインを使っていくので、まずはWordPress管理画面の「プラグイン」→「新規追加」をクリック。
その後、検索窓で「All in One SEO」と検索→インストール→有効化してください。
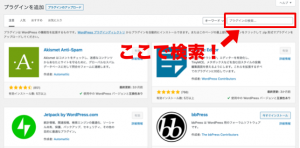
続いて、GoogleアナリティクスでトラッキングID(自分のサイトに発行されるID)を取得します。
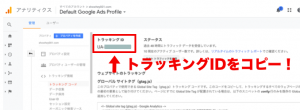
上のように、Googleアナリティクスの「管理」→「プロパティ設定」をクリックしてトラッキングIDをコピーしましょう。
その後、WordPressの「All in One SEO」をクリックして、コピーしたIDを貼り付けていきます。
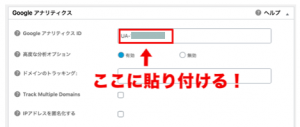
そして「設定を更新」をクリックすれば、トラッキングIDの設定完了です。
WordPressテーマを利用する
2つ目は、Googleアナリティクスの設定ができるWordPressテーマを利用する方法です。
ここでは、当ブログで使用している「JIN」というテーマを例に紹介します。
まず、GoogleアナリティクスでトラッキングID(自分のサイトに発行されるID)を取得します。
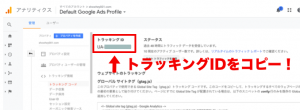
上のように、Googleアナリティクスの「管理」→「プロパティ設定」をクリックしてトラッキングIDをコピーしましょう。
次に、WordPressの管理画面を開いて「HTMLタグ管理」という項目をクリック。
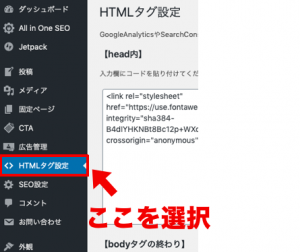
そして、【head内】という項目にGoogleアナリティクスのトラッキングコードを貼り付けましょう。
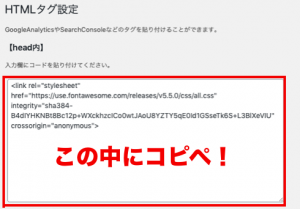
そして保存を押せば設定完了です!
実際に動いているか確認
これでGoogleアナリティクスで自分のサイトを追跡できるようになりました。
最後にちゃんと動いているか確認してみましょう!
やり方は簡単で、自分でサイトにアクセスをしながら、Googleアナリティクスの「アクティブユーザーのリアルタイム」を確認しましょう。
そこでユーザー1と表示されればOKです。
もしうまくいかない場合は、トラッキングIDに間違いがないか?2つの方法を併用していないか?を確認してみてください。
Googleアナリティクスを使った分析方法【コツ紹介】
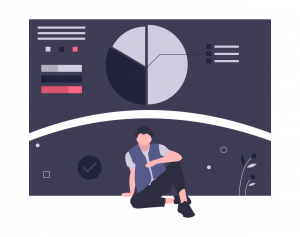
導入して満足するのではなく、実際にGoogleアナリティクスを利用してサイトを分析しましょう。オススメの使い方は以下の3つ。
①セグメントで条件を絞って分析
②SNSでの反応をチェック
③リライトの時に活用
それではひとつずつ見ていきます。
セグメントで条件を絞って分析
Googleアナリティクスでは、ユーザーの属性や利用状況を絞り込む「セグメント」という機能があります。
これを利用することで、自分がターゲットとしている層に届いているか?を把握することができます。
僕の場合は20代前半の男子大学生がメインターゲットなのですが、セグメントで絞った結果は以下の通り。

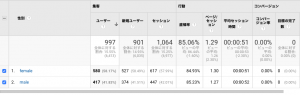
狙っと通りのターゲットに届けられていますね。こうやってブログの方向性を修正しながら運営すると、順調にサイトは成長していきますよ。
SNSでの反応をチェック
ブログ記事をSNS(主にTwitter)でシェアした時の反応を確認できます。
ブログ初心者は検索流入が見込めないので、SNSでどれだけ訪問してもらえるかが鍵です。
「現在のユーザー数」と「ユーザーの参照元」を見比べて、どれだけSNSから流入して、どんな動きをしているのかリアルタイムで把握できます。
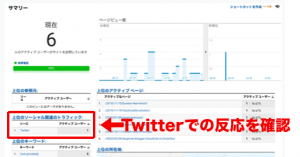
リライトの時に活用する
リライトの時に平均滞在時間や離脱率を参考にするといいです。
そもそも直すべき記事を把握できますし、リライトする前と後でどれだけ数字に変化が出たのかも理解できます。
ブログのリライトに関しては以下の記事を参考にしてみてください。
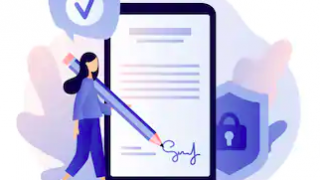
※ブログ運営半年かつ50記事以上書いた人以外はまだリライトの必要がないので、記事を書き進めましょう。
まとめ:アナリティクスでブログの状態を知ろう
今回はWordPressでGoogleアナリティクスを導入する手順や活用方法を解説しました。
サイト運営を成功させるために必要なのは、常にサイトの現状を知って対策を打つことです。
なので、Googleアナリティクスで最低限の状態を知ったうえで、記事執筆に励んでほしいと思います。
また、Googleアナリティクスと同じくらい大事なツールが、Googleサーチコンソールです。
アナリティクスを設定していれば3分ほどでサクッと登録できますし、SEOを攻める上では欠かせません。
以下の記事で解説したので、ご覧ください。