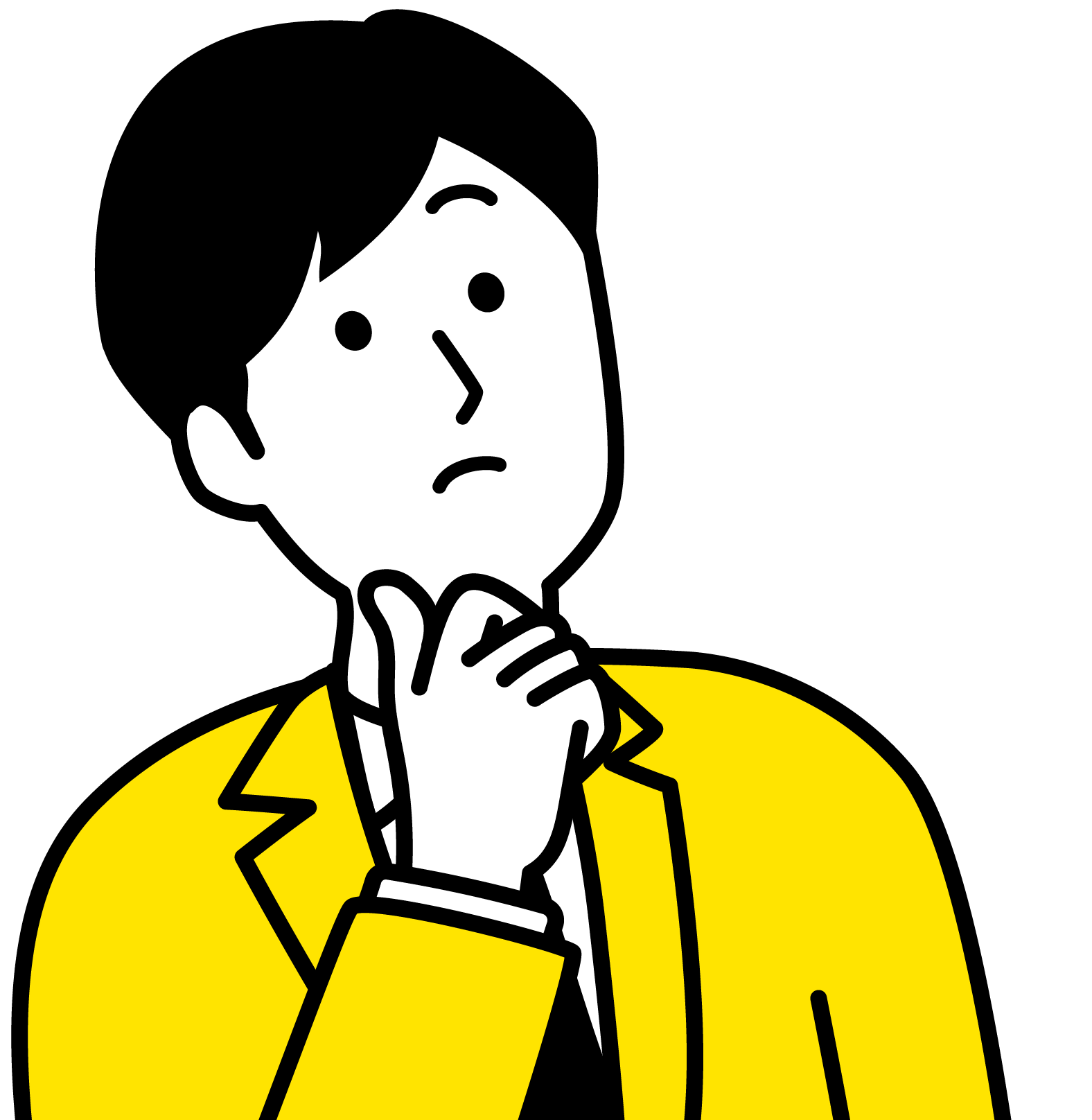こんな悩みを解決します。
無料ブログと違って、デザインを自由に扱えて多くのブロガーが利用しているWordPress。
サーバーを契約したりドメインを取得したり、一見難しいイメージを持つかもしれませんが、正しい手順でやれば簡単に始めることができます。
この記事では、「機械音痴の初心者の方でも、この記事通りやれば絶対にWordPressでブログを始めることができる!」というレベルで解説していきます。
具体的には、
①約30枚の画像と図解
②実際の画面と違わないように適宜更新
を使って、超丁寧に解説します。
パソコンが苦手な初心者でも絶対に大丈夫。この記事を読んでできなかった人を見たことがないので、着実に進めていきましょう!
WordPressブログを始めるまでの全体像をイメージ
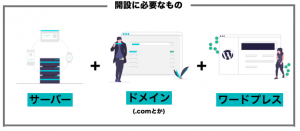
まず、ワードプレスでブログを立ち上げる時の全体像からお伝えします。ブログ開設に必要な要素は以下の3つ。
①サーバー契約
②ドメイン取得
③WordPressインストール
何も知らない方も、この3つの単語の意味だけは理解しておきましょう。これらの単語を家に例えてみると、こんな感じ。
①サーバー:土地
②ドメイン:住所
③WordPress:家
個人ブログはネット上にマイホームを建てるようなものです。
サーバー(土地を)を借りて、ドメイン(住所)を申請して、最後にWordPress(家)を自分好みにカスタマイズするイメージです。
ちなみにアメブロなどの無料ブログは、サーバー(土地)を管理してもらっているので、いわば賃貸です。
さて、最低限の言葉の理解ができたところで、具体的な開設方法を紹介していくのですが、その前にブログ開設の費用・時間・労力をサクッとチェックしましょう。
ブログ開設にかかる費用:約8000円

ワードプレスでブログを開設する時は、以下の2つの費用がかかります。
①サーバー代:初期費用+利用料金の6600円
②ドメイン取得:年間1500円
まず、サーバー(土地)に関しては、ブロガーの7割以上が利用している「エックスサーバー」というサーバーの一番安い「x10プラン」を紹介します。
詳細な値段は以下の通り。
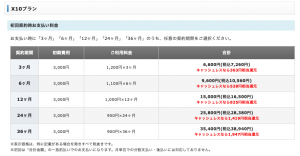
この初期費用は最初以外かからないので、例えば3ヶ月でサーバー契約をすると、4ヶ月目以降は毎月約1000円のサーバー代のみの負担です。
ブログを3ヶ月みっちりやれば簡単に回収できる金額です。
ブログ開設にかかる時間:長くて約1時間

ブログ開設にかかる時間は長くてトータル1時間ほどです。早い人は30分ほどで終わらせられます。
この記事を見ながらぽちぽちクリックするだけで終わるので、頭を使う必要は一切ないです。
ただ、途中で中断すると腰が重くなるので、ノリと勢いでサクッと開設していきましょう!
ブログ開設にかかる労力:特になし
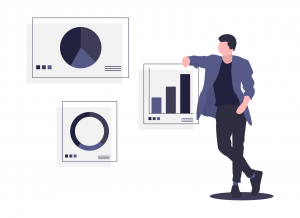
労力はほぼなし
あるとしたらこの記事を読む労力くらいです。
それ以外はぽちぽちボタンを押したり、自分の名前を記入したりするだけなので、超簡単にWordPressを開設できますよ。
では、早速解説していくので、ブロブロガーの第一歩を踏み出しましょう!
WordPressでブログ開設をする5ステップ
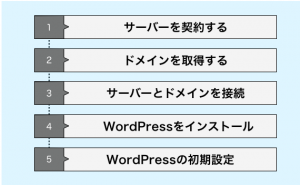 WordPressブログ開設の5ステップ
WordPressブログ開設の5ステップ
ゼロからWordPressブログを開設するために必要なのは、上の5ステップです。
と思った人も安心してください。
STEP①:土地を契約
STEP②:住所を取得する
STEP③:土地と住所を紐づけて申請する
STEP④:家を建てる
STEP⑤:家の内装をカスタマイズ
実際やっていることはこれだけなので、肩の力を抜いて取り組んでいきましょう!
STEP①:サーバーを契約(約20分)
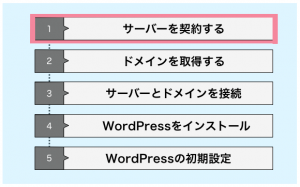 STEP①:サーバーを契約する
STEP①:サーバーを契約する
まず最初にサーバーを契約していきます。
僕も実際に使っていて、その他多くのブロガーさんが利用してる「エックスサーバー」の「x10プラン」に加入する方法をご紹介します。
初心者にエックスサーバーをおすすめする理由【重要】
なぜ数あるサーバーの中から、エックスサーバーをおすすめするのか。理由はざっとこんな感じ。
・安いプランだがサーバーが安定している
・必要な機能が全て揃っている
・利用者が多いので、困った時に情報が集めやすい
特に3つ目の理由が大事なのですが、仮にマイナーなサーバーを使うと困った時に調べても情報が出てこなくて焦ります。
実際に有名ブロガーのヒトデさんが行ったアンケートでも、エックスサーバーを利用する人が断トツ多かったです。
【アンケート】
ワードプレスでブログ(サイト)作ってる人って結局みんなどのサーバー使ってるのん?— ☆←ヒトデ@ブロガー (@hitodeblog) July 4, 2018
今回は、そんなエックスサーバーでの進め方についてお話していきます。下のリンクから公式サイトを開きながら読んでください!
プランの決定(x10がオススメ)
公式サイトにアクセスすると以下の画面になるので、「まずはお試し10日間無料!」をクリックしてください。
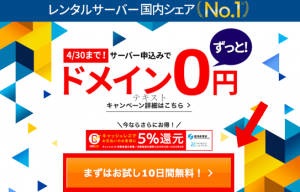
※現在、無料でドメインがプレゼントされるキャンペーンを行なっているので、かなりお得に始められます(2020年4月30日まで)。詳しくは後述します。
さて、左の「10日間無料お試し 新規申し込み」をクリックしましょう。
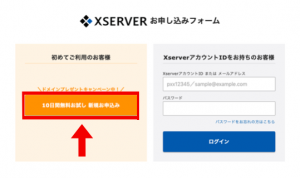
クリックすると次の画面になります。
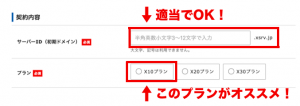
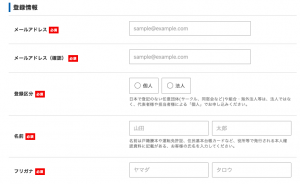 住所等も記載していきます
住所等も記載していきます
サーバーIDはあまり関係がないので、適当な文字列を入力しておいて大丈夫です。
そして、お申し込みフォームの「x10プラン」を選択して、個人情報を入力していきましょう。
1.サーバーID(初期ドメイン)→ブログと関係ないので適当でOK!
2.プラン→初心者ならx10でチェック!
3.メールアドレス、名前、住所など→個人情報を入力!
全ての必要事項を入力し、規約を読んで同意にチェックをつけて、「お申し込み内容の確認へ進む」をクリックします。
入力内容確認の画面になるので、誤りがないことを確認したら、下の「SNS・電話認証へ進む」をクリックします。
すると、認証コードを取得する画面へと移ります。ここでは以下のように選択しましょう。
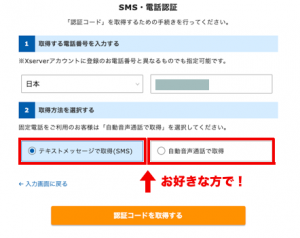
1.取得する電話番号→住んでいる国を選択します。電話番号は自動的に入力されているので、そのままで大丈夫です!
2.取得方法→お好きな方で!
個人的には自動音声通話がオススメ。電話で聞こえてきた認証コードを入力し、「認証して申し込みを完了する」をクリックして申し込み終了です!
申し込みが完了すると、先ほど登録したメールアドレスに次のようなメールが届きます。

かなり重要な内容なので、絶対に削除しないでくださいね!
※上の画像にある、Xserverアカウントログイン情報の欄はこの後すぐ使うので、メモっておきましょう!
サーバー代の支払い【先払いが大切】
ここで大事なのは、「料金を支払っておくこと」です。
というのも今はまだ仮申し込みの状態であり、初期費用+月額費用の支払いを済ませておかないとキャンペーンドメインを獲得できないからです。
※全てのセットアップが終わった後に、料金を支払い忘れていたら全ての努力が水の泡です。ここだけは確実に済ませましょう。
料金の支払いは、エックスサーバーの「インフォパネル」から行います。「サーバーパネル」ではないので気をつけてください。
※クリックするとログイン画面に飛びます。
先ほどのメールの「インフォパネル」のログイン情報をもとに、ログインを行います。
ログインができたら、左側の「決済関連」→「料金のお支払い」をクリックしましょう。
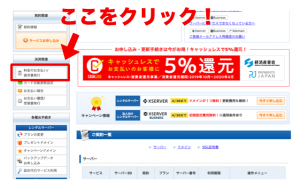
契約しているサーバーにチェックを入れて、「更新期間」(まずは3ヶ月がオススメ)を選んで、「お支払い方法を選択」をクリックします。
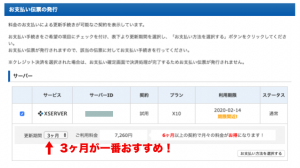
お支払い方法はクレジットカード・銀行振込・コンビニ・ペイジーの4種類から選ぶことができます。これにて、サーバーの支払いは終了です。
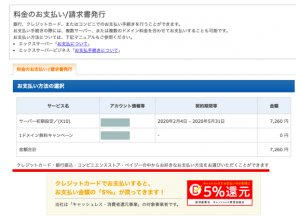
STEP②:ドメインを取得する(15分)
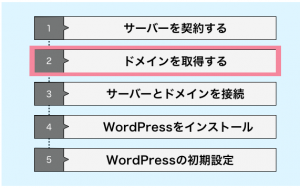 ステップ②:ドメインを取得する
ステップ②:ドメインを取得する
ドメインとはサイトURL=住所のことで、このページでは「showhey001.com」の部分です。
では手順です。まずはXserverアカウントのトップページの左下にある「キャンペーンドメイン」をクリック。
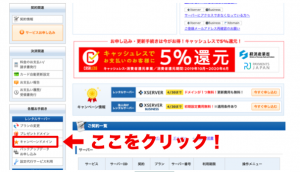
キャンペーンドメイン申請のページに移るので、規約を読んで下の「同意する」をクリック。
すると、独自ドメインを決める画面となるので、好きなドメインを入力しましょう。「.com」が最もよく使われていて信頼感もあるので、そのままで問題ありません。
入力したドメインが既に利用されている場合は、赤文字で取得申し込みができないと表示されます。
無事に新規でドメインを獲得できると、以下の画面になります!

STEP③:ドメインとサーバーを接続する(5分)
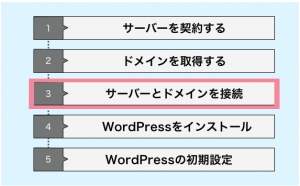 STEP③:サーバーとドメインを接続
STEP③:サーバーとドメインを接続
キャンペーンドメインが取得できたら、次にエックスサーバーとドメインを連携させます。
まずはXserverアカウントのトップページから「サーバー管理」に進みます。これでサーバーパネルにログインできるので、右上の「ドメイン設定」をクリック。
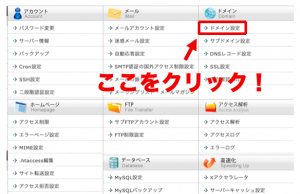
ドメイン設定の画面になるので「ドメイン設定追加」をクリック。
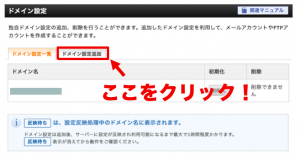
以下のチェックは入れたままで、ドメイン名のところに獲得したキャンペーンドメインを入力して、「確認画面へ進む」をクリック。
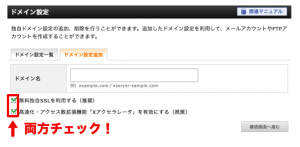
確認できたら追加するをクリックします。これでエックスサーバーとドメインを連携させることができました!
それが独自SSLというものなのですが、簡単に言うとサイトの安全性が向上させるものです。確実に設定しておきましょう。
使うのは先ほどのキャンペーンドメインだけで、2分もあれば設定終わりますよ!
では、手順を確認します。
まずはサーバーパネルにアクセスします。右上の「SSL設定」をクリックします。
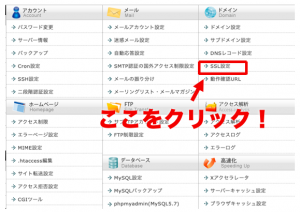
次に、「SSL独自設定追加」をクリックして、SSL設定するドメインを選択します。
それができたら、「確認画面へ進む」をクリックして、「追加する」をクリックするだけです!
STEP④:WordPressをインストールする(5分)
 STEP④:WordPressをインストール
STEP④:WordPressをインストール
ドメインとサーバーの連携が完了したら、いよいよ本題のワードプレスのインストールです。本題と言いましたが、おそらく一番簡単なのですぐにできますよ!
では、早速手順です。
まずは、「サーバーパネル」にログインして、TOPページ下の方にある「WordPress簡単インストール」をクリックしてください。
続いて、「WordPress簡単インストール」→「WordPressインストール」のタブをクリックすると、必要な情報を入力する画面へと移ります。
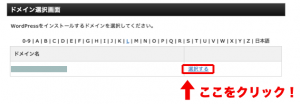
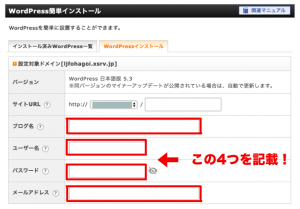
〜入力事項〜
・サイトURL:そのまま空欄でOK
・ブログ名:お好きなブログ名(後から変更可能)
・ユーザー名:ログイン時に使用するユーザー名(メモ必須)
・パスワード:ログイン時に使用するパスワード(メモ必須)
・メールアドレス:自分のメールアドレスを入力
・キャッシュ自動削除:「ONにする」を選択
・データベース:「自動でデータベースを生成する」を選択
全ての入力が終わったら、「確認画面へ進む」をクリックします。
最後に、「以下の内容でWordPressをインストールしますか?」と聞かれるので、誤字などないか確認をして「インストールする」をクリックしてください。

インストールが完了すると、「管理画面URL」や「ログイン情報(ユーザー名・パスワード)」が発行されます。
これから何度もログイン画面にアクセスすることになるので、必ず「管理画面URL」はブックマークしておきましょう。
これでWordPressインストールは完了です。WordPressデビューおめでとうございます!
「管理画面URL」がわからなくなった場合は、「ドメイン名」の後ろに「/wp-admin」をつけてアクセスすると「管理画面URL」に接続可能です
「無効なURLです。プログラム設定の反映町である可能性があります。しばらく置いて再度アクセスをお試しください。」
と表示される場合は、時間を空けるかブラウザのキャッシュを削除することで解決できます。
ワードプレスのログイン方法
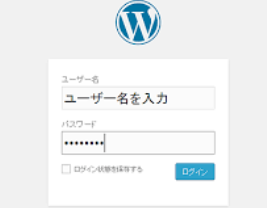
インストールしただけではまだ実感が湧かないと思うので、実際にログインしてみましょう!
管理画面URLにアクセスすると上のように「ユーザーID」と「パスワード」を聞かれるので、自分で設定した情報を入力しましょう。
さて、ログインが完了すると管理画面が表示されます。実際にブログを投稿したいときは、左のメニューの「投稿」→「新規投稿」を選んで書いていきましょう!
STEP⑤:WordPressの初期設定(15分)
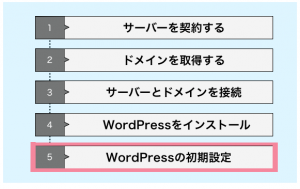 STEP⑤:WordPressの初期設定
STEP⑤:WordPressの初期設定
このままでも記事は書けるのですが、最後にやっておかないと損をする初期設定があります。
初心者がやるべき初期設定を別途詳しくまとめたので、ぜひ参考にしてみてください!
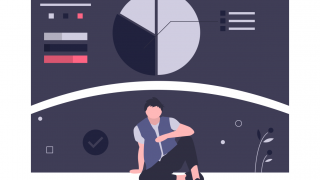
最後に:あなたのブログ応援します!

今回は長くなりましたが、WordPressの始め方について紹介しました。ブログ開設が完了したら、さっそく1記事書いてみましょう!
※ポイ活での稼ぎ方解説👇
https://showhey001.com/point-site/
※Uber Eatsでの稼ぎ方解説👇
※オンラインレッスンでの稼ぎ方解説👇
https://showhey001.com/online-lesson/