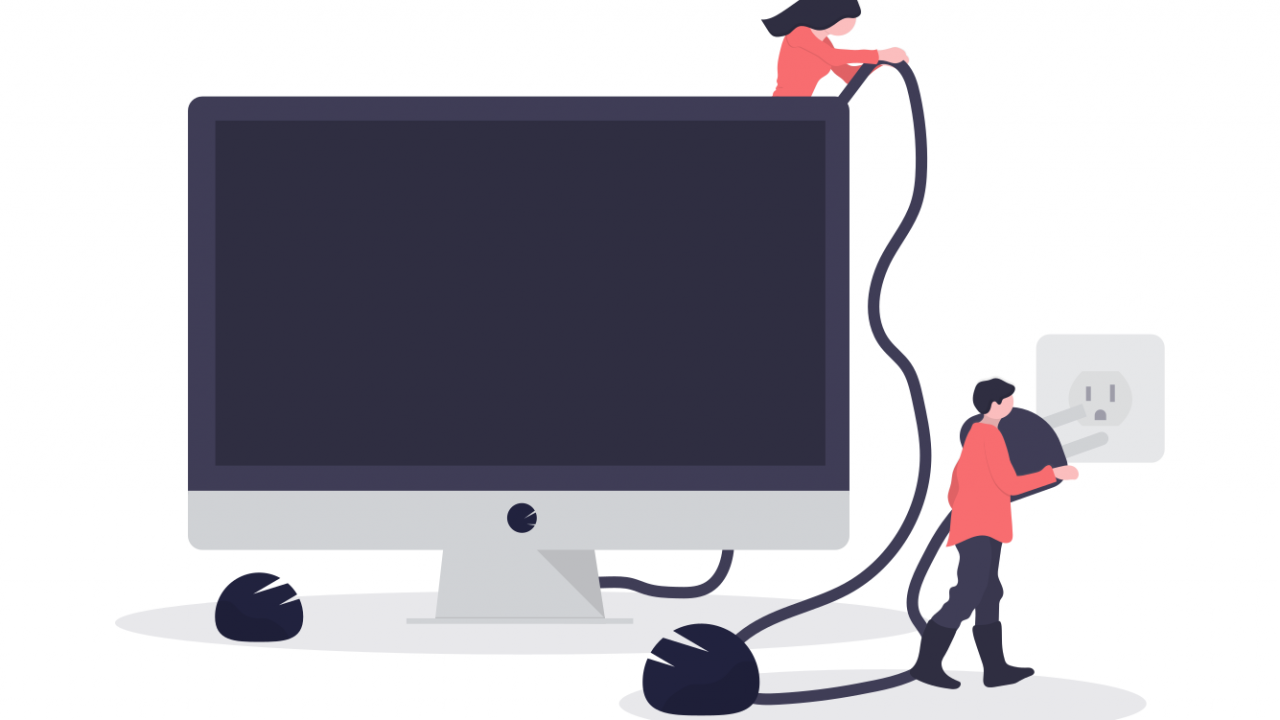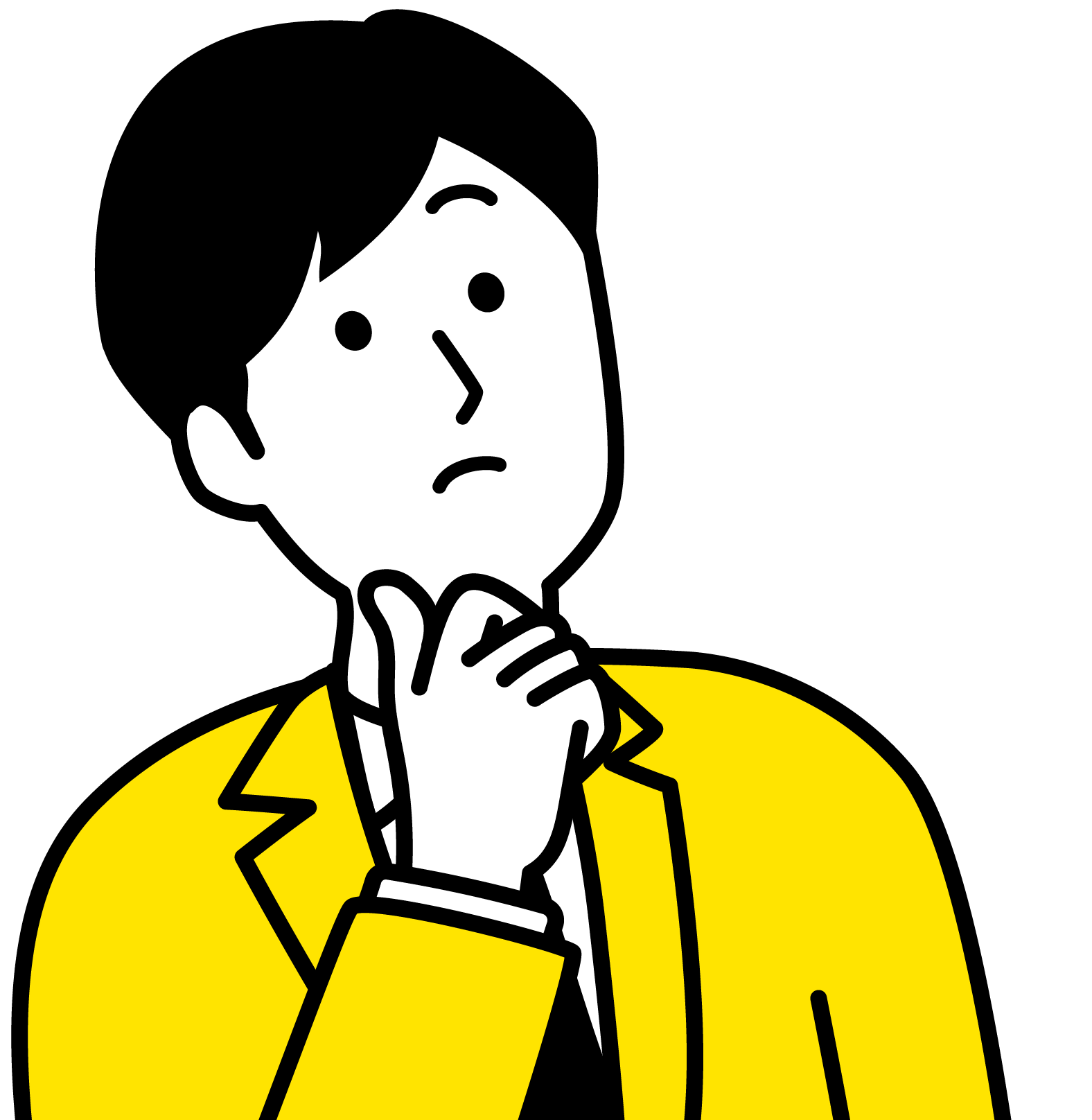なんとかWordPressを開設したけど、初期設定として入れておくべきプラグインを教えて欲しい!
数が多すぎて悩むし、たくさんインストールしたらサイトが重くなるから最低限でお願いします!
こんな疑問にお答えします。
プラグインはWordPressの機能を拡張してくれるサービスなのですが、5万個ほど種類があるのでどのプラグインを導入するべきなのか悩みがち。
そこで今回は、初心者におすすめのプラグイン7つとその導入方法を画像付きで丁寧に解説していきます。
余計なものを入れるとサイトが重くなったり管理が大変になるので、最低限のものだけ紹介します。
ちなみに当ブログおすすめのWordPressテーマは、下記の記事からご覧いただけます。
ブログを始める時にいいテーマを選んでおけば、SEO対策が楽になってプラグイン数を減らせたりと何かと便利ですよ。

なぜプラグイン設定をするのか【前提理解】
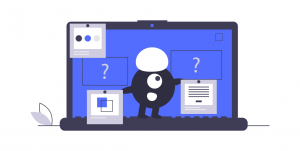
WordPressは誰でも使えるように必要最低限の機能しかありません。そこで、自分好みにカスタマイズするために必要となるツールがプラグインなのです。
iPhoneを買った時に最低限のアプリはすでに入っていて、自分が好きなアプリ(プラグイン)を追加して使う、こんなイメージです。
もちろんプラグインを設定しないで自分でコーディングしてカバーしても構わないのですが、それは上級者向けの運営方法です。
初心者はライティングに時間をかけるべきなので、プラグインを賢く利用しましょう。
WordPressのおすすめプラグイン7つ【厳選】
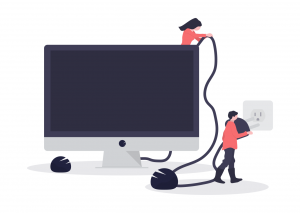
では実際に、おすすめのプラグインを紹介します。
この7つさえインストールしておけば、初心者でもプロ級のカスタマイズにすることが可能です。
①Google XML Sitemaps
②Broken Link Checker
③Akismet Anti Spam
④BackWPup
⑤Contact Form 7
⑥AddQuicktag
⑦WP Multibyte Patch
それではひとつずつ見ていきます。
Google XML Sitemaps:サイトマップ作成
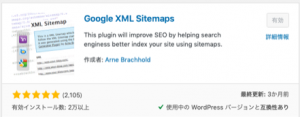
こちらはサイトマップを作成するプラグインです。
サイトマップとは、サイトの設計書のようなものであり、Google側にサイトの構造を理解してもらうためのツールです。
こうすることで新規記事を投稿した時にGoogleが認識しやすくなって、検索に引っかかりやすくなります。手順は以下の通り。
まず「プラグイン」→「新規追加」をクリック。
検索窓で「Google XML Sitemaps」とクリックして、上の画像のプラグインをインストール→有効化しましょう。
次にサイトマップの設定を行なっていきます。「設定」→「XML Sitemap」を選択。
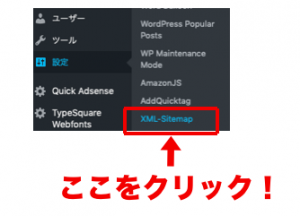
カテゴリーをサイトマップに含めるために、以下のようにチェックを入れます。
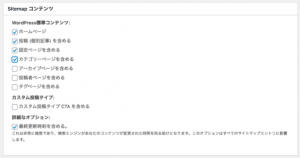
そのほかの細かい設定は初期設定状態で問題ありません。
下の方の「設定を更新」ボタンをクリック。
確認のために、「http(s)://ドメイン/sitemap.xml」にアクセスしてみて、以下のように表示されていればOKです。

そして最後に、サーチコンソールにサイトマップを登録します。登録がまだの人はこの記事を参考にサクッと作っちゃいましょう。
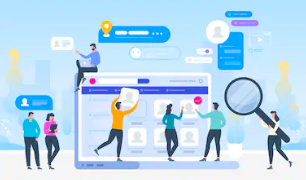
「インデックス」→「サイトマップ」をクリックし、新しいサイトマップの追加の欄に「sitemap.xml」と入力して送信します。
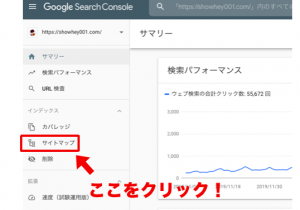
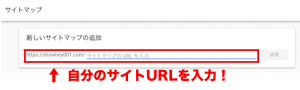
「取得できませんでした」表示された場合は、時間をおいて再度チャレンジしてみてください。
以上で、サイトマップの登録は完了です!
Broken Link Checker:リンク切れ対策
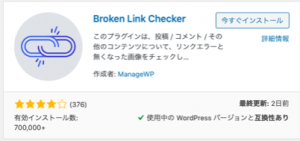
こちらはサイト内でリンク切れがあった時に知らせてくれるプラグインです。
ブログ記事数が増えてくるとリンクをひとつずつ確認するのが超大変なので重宝します。
引用したほかのサイトのリンクが切れた時や、ツイートの元投稿が消えた時も知らせてくれるのが便利です。
プラグインを有効化して、通知用のメールアドレスを設定しておくだけで設定完了です!
Akismet Anti Spam:スパム対策
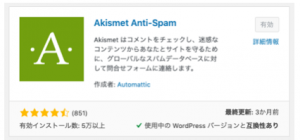
こちらはスパムコメントを防止するプラグインです。
サイトを運営していると世界中から邪魔なスパムコメントが届くようになります。ひとつずつ確認するのは面倒なのでこのプラグインにその処理を全て任せましょう。
コメント欄を開放している人は、Akismet Anti SpamをONにしておくことをオススメします。設定方法はこの記事が分かりやすいです。
https://bazubu.com/akismet-23841.html
BackWPup:バックアップ用
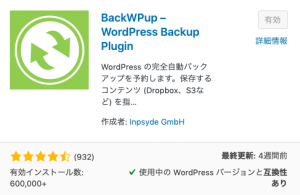
こちらはデータをバックアップしてくれるプラグインです。
基本的にバグは起こらないのですが、万が一の時の備えてバックアップを取っておくのはブログ運営では必須です。
設定が少し面倒ですが、1度設定をするとその後は勝手にバックアップしてくれるので便利です。詳しくは以下の記事をご覧ください。
https://webst8.com/blog/wordpress-backup-plugin/
Contact Form 7:お問い合わせ用
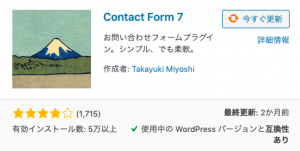
サイトにお問い合わせフォームを設置できるプラグインです。
サイトが育ってきたら企業の方から連絡が来るので、それまでには確実に設置しておきましょう。
いつものようにプラグインの「新規追加」→「インストール」→「有効化」の流れです。
詳しい設定方法等は以下の記事を参考にしてみてください。
https://webst8.com/blog/wordpress-plugin-contactform7/
AddQuicktag:装飾のお気に入り登録
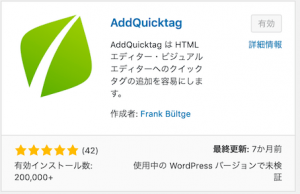
こちらは事前に任意のコードを登録しておくことで、ブログ執筆をする上で手間と時間を短縮してくれるプラグインです。
もっと簡単に言うと、装飾のお気に入り登録機能です。
毎回手打ちでHTMLを書いたりするのって意外と面倒だし時間もかかるのですが、それをボタン一つで装飾可能としてくれる優れもの。
一度登録すれば何回でも使えるので、以下の記事を参考に一度登録してみてください!
https://webst8.com/blog/wordpress-plugin-addquicktag/
WP Multibyte Patch:日本語対応
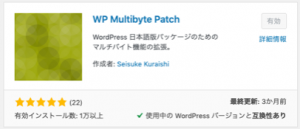
WordPressは元々英語圏で作られており、日本語対応の際に不具合が起きる可能性があります。
そのバグを修正するのがこのプラグインなのです。日本語サイトの場合は必ず導入しておくことをオススメします。
WordPressテーマが優秀なら少ないプラグインでOK
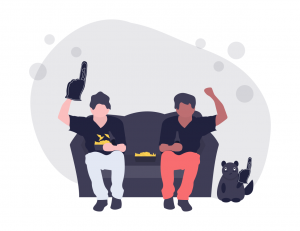
最近のWordPressテーマは機能が高まっており、プラグインをたくさん追加しなくてもブログ運営を円滑に行えるようになっています。例えば、
・SEO内部対策
・人気記事の表示
・目次の作成
など、昔はプラグインを導入する必要があったのですが、今はWordPressテーマをいじるだけでできてしまいます。
プラグインは入れすぎるとサイトが重たくなってしまい、ユーザーの滞在率が下がってしまいますしね。なので、最初のテーマ選びをしっかりとしておくのがオススメです。
初心者ブロガーにオススメのテーマはこちら。

まとめ:プラグインでサイトの利便性向上
WordPressはプラグインを利用することで必要な機能を追加できます。
しかし、あまりにプラグインの数が多いとサイトが重くなってしまうので、最低限のものだけにしておきましょう。
プラグインが整ったら実際に記事を書いていきましょう。キーワード選定から投稿まで一連の流れを紹介しています。
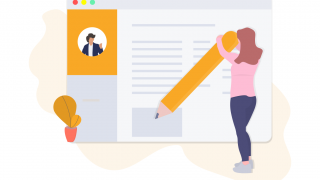
ではでは。